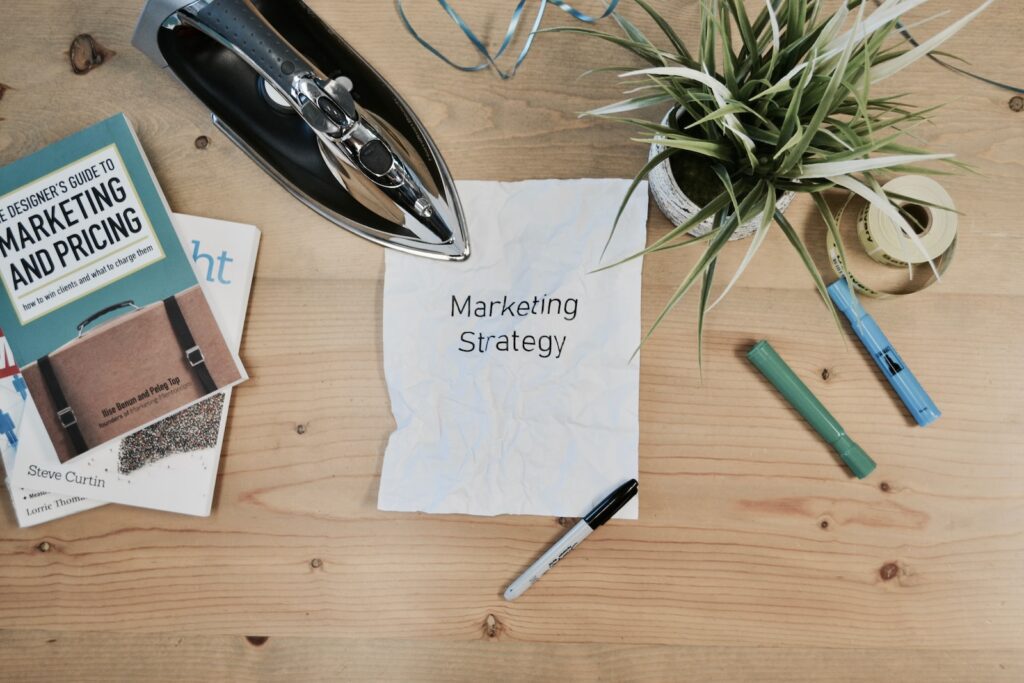How to Use Automator to Create Automated Workflows on MacOS
Are you looking for a way to make your MacOS experience more efficient and productive? Automator is the perfect tool for you! Automator is a powerful automation tool that allows you to create automated workflows on MacOS. With Automator, you can create custom workflows that can save you time and effort.
Creating automated workflows with Automator is easy and straightforward. All you need to do is select the type of workflow you want to create, then drag and drop the actions you want to include in the workflow. Automator comes with a library of actions that you can use to create your workflows. You can also create your own custom actions to use in your workflows.
Once you have created your workflow, you can save it and run it whenever you need it. Automator also allows you to schedule your workflows to run at specific times. This means that you can set up your workflows to run automatically, without having to manually run them every time.
Automator is a great tool for creating automated workflows on MacOS. With Automator, you can save time and effort by automating your workflows. So why not give it a try and see how it can help you become more productive and efficient?
How to Use MacOS Shortcuts to Automate Repetitive Tasks
Are you tired of performing the same tedious tasks over and over again? Do you wish there was a way to automate these repetitive tasks and save yourself time and energy? If so, MacOS shortcuts are the perfect solution!
MacOS shortcuts are a powerful tool that allows you to automate repetitive tasks with just a few clicks. With MacOS shortcuts, you can create custom keyboard shortcuts to quickly perform tasks like opening applications, launching websites and more. You can even create shortcuts to automate complex tasks like creating documents, sending emails, and more.
Creating MacOS shortcuts is easy. All you need to do is open the Keyboard preferences pane in System Preferences and click the “Shortcuts” tab. From there, you can create a new shortcut by clicking the “+” button. You can then assign a keyboard shortcut to the task you want to automate.
Once you’ve created your shortcut, you can use it to quickly perform the task you’ve assigned it to. This will save you time and energy, allowing you to focus on more important tasks.
MacOS shortcuts are a great way to automate repetitive tasks and save yourself time and energy. With just a few clicks, you can create custom shortcuts to quickly perform tasks like opening applications, launching websites, and more. So why not give MacOS shortcuts a try and see how they can help you save time and energy?
Exploring MacOS Automation Tools: AppleScript and Automator
How to automate daily tasks on MacOS?
The MacOS operating system is a powerful tool for productivity and creativity. It offers a wide range of automation tools to help you get the most out of your Mac. Two of the most popular automation tools are AppleScript and Automator.
AppleScript is a scripting language that allows you to automate tasks on your Mac. It is a powerful tool that can be used to automate almost any task on your Mac. With AppleScript, you can create scripts that can automate tasks such as launching applications, manipulating files, and controlling other applications. AppleScript is a great way to save time and increase your productivity.
Automator is a graphical user interface (GUI) automation tool that allows you to create workflows to automate tasks on your Mac. Automator allows you to create workflows that can automate tasks such as renaming files, moving files, and launching applications. Automator is a great way to save time and increase your productivity.
Both AppleScript and Automator are powerful tools for automating tasks on your Mac. They are both easy to use and can help you save time and increase your productivity. Whether you are a beginner or an experienced user, these tools can help you get the most out of your Mac. So why not give them a try and see what they can do for you?
How to Use MacOS Automator to Create Custom Keyboard Shortcuts
Are you looking for a way to make your MacOS experience more efficient and productive? If so, you should consider using MacOS Automator to create custom keyboard shortcuts. With Automator, you can create shortcuts for any action you perform on your Mac, from launching apps to opening files and folders.
Creating custom keyboard shortcuts with Automator is easy and can help you save time and energy. Here’s how to get started:
1. Open Automator. You can find it in the Applications folder or by searching for it in Spotlight.
2. Select “New Document” and then choose “Service” from the list of document types.
3. In the “Service receives selected” drop-down menu, select “no input”.
4. In the “Service receives” drop-down menu, select “any application”.
5. In the “Actions” pane, select the action you want to create a shortcut for.
6. In the “Service receives” drop-down menu, select “no input”.
7. In the “Service receives” drop-down menu, select “any application”.
8. In the “Actions” pane, select the action you want to create a shortcut for.
9. In the “Service receives” drop-down menu, select “no input”.
10. In the “Service receives” drop-down menu, select “any application”.
11. In the “Actions” pane, select the action you want to create a shortcut for.
12. In the “Service receives” drop-down menu, select “no input”.
13. In the “Service receives” drop-down menu, select “any application”.
14. In the “Actions” pane, select the action you want to create a shortcut for.
15. In the “Service receives” drop-down menu, select “no input”.
16. In the “Service receives” drop-down menu, select “any application”.
17. In the “Actions” pane, select the action you want to create a shortcut for.
18. In the “Service receives” drop-down menu, select “no input”.
19. In the “Service receives” drop-down menu, select “any application”.
20. In the “Actions” pane, select the action you want to create a shortcut for.
21. In the “Service receives” drop-down menu, select “no input”.
22. In the “Service receives” drop-down menu, select “any application”.
23. In the “Actions” pane, select the action you want to create a shortcut for.
24. In the “Service receives” drop-down menu, select “no input”.
25. In the “
Automating File Management on MacOS with Automator and AppleScript
Are you tired of manually managing your files on MacOS? Do you wish there was an easier way to keep your files organized? Well, you’re in luck! Automator and AppleScript can help you automate your file management tasks on MacOS.
Automator is a powerful tool that allows you to create automated workflows. With Automator, you can create custom workflows that can be used to automate repetitive tasks. For example, you can create a workflow that will automatically move files from one folder to another, or rename files according to a specific pattern.
AppleScript is a scripting language that can be used to automate tasks on MacOS. With AppleScript, you can create scripts that can be used to automate tasks such as moving files, renaming files, and more.
Using Automator and AppleScript, you can easily automate your file management tasks on MacOS. Automating your file management tasks can save you time and effort, and help you keep your files organized. So why not give it a try?